Peccato, però, che almeno su Ubuntu ci potremmo ritrovare di fronte ad alcuni piccoli problemi che potrebbero risultare alquanto fastidiosi.
Qualcuno potrebbe infatti desiderare di visualizzare un video in flash a schermo intero mentre si lavora sull’altro monitor o magari spostare le finestre da uno schermo all’altro utilizzando esclusivamente delle scorciatoie da tastiera. Qualcun altro, invece, potrebbe voler estendere lo stesso sfondo desktop su più monitor o utilizzarne uno diverso su ogni schermo.
Ma per ognuna di queste problematiche c’è una soluzione. Analizziamola una per una.
Se vogliamo spostare una finestra da un monitor all’altro utilizzando una scorciatoia da tastiera ci tocca avviare il terminale (Ctrl+Alt+T) e da qui lanciare il comando:
sudo apt-get install compiz-config-settings-managerper installare CCSM. Di default, infatti, tale funzionalità non è implementata. La procedura funziona sia per Compiz che per il più recente Unity.
Al termine dell’installazione, avviamo il Gestore delle configurazioni CompizConfig e cerchiamo il plugin Put. Attiviamolo e personalizziamone le impostazioni.
In particolare, nel tab Bindings, clicchiamo su Disabled. Spuntiamo invece Enabled accanto a Put to Next Output. Non ci resta che assegnare una nuova combinazione di tasti, ad esempio Ctrl + Tab. Confermiamo con OK: tutto è pronto per mettere alla prova la nostra nuova configurazione.

Diversamente, come già detto, potremmo voler estendere lo sfondo del desktop su più monitor o usare un wallpaper diverso per ogni monitor disponibile.
In questo caso, ci tocca installare l’utility SyncWall. Per farlo, avviamo il terminale e digitiamo il comando:
sudo add-apt-repository ppa:nilarimorgard/webupd8seguito da:
sudo apt-get updatee
sudo apt-get install syncwallAd installazione conclusa, avviamo il software e raggiungiamo il tab Preferences. Da qui, spostiamoci nella sezione Display Parameters e, in Multi Monitor Display, selezioniamo la voce Extend image (one file for all monitors).
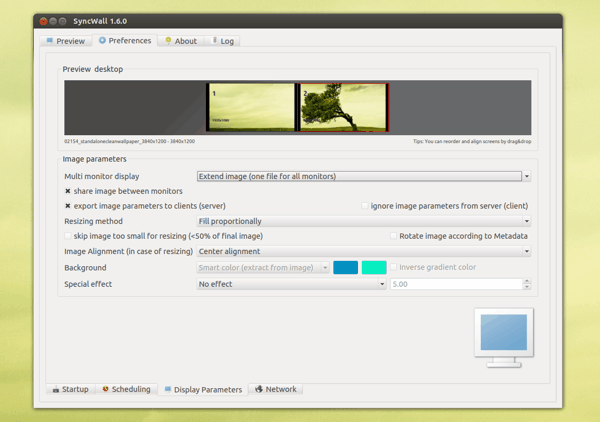
Uno strumento del tutto simile a SyncWall, ma che consente di impostare uno sfondo diverso per ogni desktop è Nitrogen. Per installarlo lanciamo da terminale il comando:
sudo apt-get install nitrogene al termine dell’installazione, avviamolo digitando da linea di comando:
nitrogen

La procedura non finisce qui. Per essere certi di abilitare gli sfondi diversi per ogni monitor, avviamo il terminale e digitiamo:
sudo apt-get install gnome-tweak-toolAvviamo il software e nella sezione Desktop impostiamo su OFF l’opzione Have file manager handle the desktop.
Infine, aggiungiamo
nitrogen –restorecome applicazione d’avvio.
Fonte: Web Upd8
Nessun commento:
Posta un commento