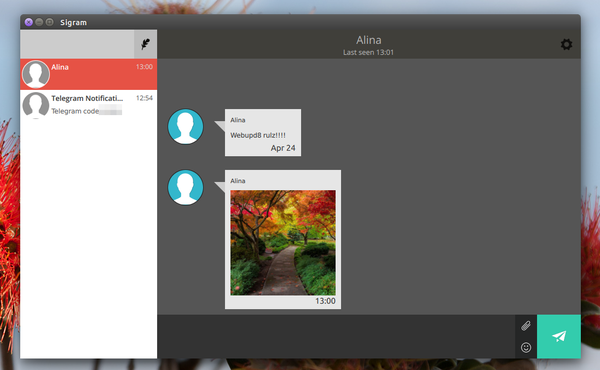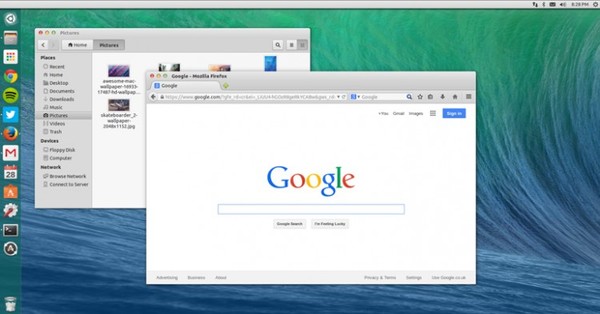Nonostante sia un ambiente nato nella Rete e per la Rete, incredibilmente Linux fatica ad avere un decente editor HTML WYSIWYG. Ma il progetto muore e poi risorge... Anni fa, l’editor HTML visuale di riferimento era NVU, un progetto che è stato abbandonato. Dalle sue ceneri è nato KompoZer, che a sua volta è stato abbandonato non molto tempo fa.
In tempi recenti c’è stato perciò un momento durante il quale gli utenti Linux non avevano a disposizione alcun editor HTML visuale: una situazione francamente incredibile e imbarazzante. Certo, oggi ci sono i CMS e persino i normali elaboratori di testo come LibreOffice Writer possono esportare in HTML, ma un vero editor HTML, con le funzioni proprie di un software specifico, è comunque indispensabile.
Dalle ceneri di KompoZer è nato ora BlueGriffon, un progetto adesso sponsorizzato da Mozilla che si basa su un cuore open source (lo stesso di KompoZer, con il quale ha evidentissime affinità) e su plugin aggiuntivi a pagamento.
Per ciò che riguarda le caratteristiche di BlueGriffon, lascio a te l’onere (e il piacere) di scoprirle. Qui mi limito ad affrontare il tema dell’installazione.
Installazione di BlueGriffon in Ubuntu
Per ciò che riguarda l’ambiente Linux, BlueGriffon viene distribuito in forma compilata solo per Ubuntu. Il problema è che non viene fornita alcuna procedura di installazione e che BlueGriffon non è presente nei repository di Ubuntu (almeno non quelli della versione attuale, la 13.04).Per sapere come installare BlueGriffon occorre acquistare il manuale, che viene venduto al prezzo di 6,00 euro (più IVA). Si tratta della versione in PDF, che offre anche aggiornamenti eterni compresi nel prezzo.
Capisco far pagare il manuale (io stesso sono autore dei manuali di Invoicex e di VirtueMart e li faccio pagare), ma almeno la procedura di installazione dovrebbe essere pubblica... Se no, come faccio a provare il software?
Ecco perciò la procedura di installazione di BlueGriffon in Ubuntu 13.04. Quella per altre versioni dovrebbe essere identica, avendo l’accortezza di sostituire nel comando riportato poco più avanti, precise con l’aggettivo corretto del nome di versione.
Per prima cosa, apri Aggiornamenti software e fai clic sul pulsante Impostazioni. Nota che, secondo la versione di Ubuntu usata, per accedere alla finestra Software e aggiornamenti la procedura può essere diversa.
Nella finestra Software e aggiornamenti passa alla scheda Altro software.
Clicca sul pulsante Aggiungi e nella finestra di dialogo che viene aperta inserisci il comando
deb http://archive.getdeb.net/ubuntu precise-getdeb apps
Clicca sul pulsante Aggiungi sorgente.
Quando la sorgente è stata aggiunta, chiudi pure la finestra.
Apri il Terminale.
Assicurandoti di agire come utente amministratore (se non sei un amministratore, puoi cambiare identità nel Terminale stesso, mediante il comando su nomeutente) impartisci il comando
wget -q -O- http://archive.getdeb.net/getdeb-archive.key | sudo apt-key add -Sempre nel terminale impartisci altri due comandi:
sudo apt-get update
sudo apt-get install bluegriffonA questo punto BlueGriffon è installato e puoi usarlo.
Componenti aggiuntivi
Come accennato, BlueGriffon dispone di componenti aggiuntivi. Alcuni gratuiti, altri a pagamento. Uno gratuito praticamente indispensabile è quello per il controllo ortografico italiano: puoi scaricarlo liberamente dal sito di BlueGriffon e installarlo dall’interno dell’applicazione, come si fa con i componenti aggiuntivi di Firefox.Fonte