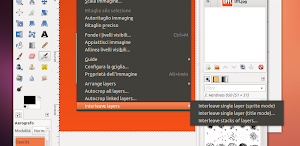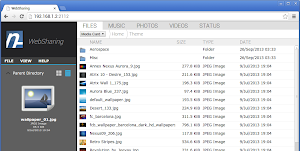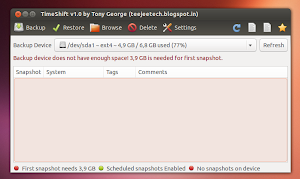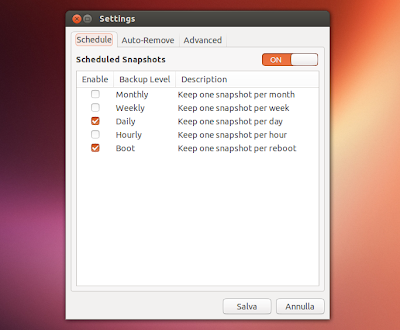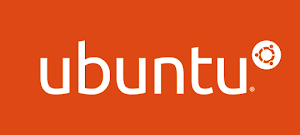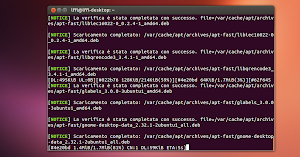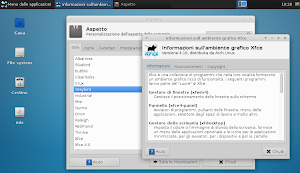Una delle particolarità del kernel Linux è la possibilità di avere anche
diverse modalità le quali permettono di gestire le performance del
sistema come la modalità "Laptop Mode" utilizzata non solo per pc
portatili ma anche su pc desktop o server.
Per gestire al meglio e personalizzare la modalità "Laptop Mode" è nato un tool denominato appunto Laptop Mode Tools grazie al quale possiamo aumentare (anche notevolmente) l'autonomia della batteria del nostro portatile.
Laptop Mode Tools ci permette di abilitare automaticamente la modalità laptop
quando il computer funziona con le batterie arrivando quindi la
possibilità di ridurre la velocità del processore, disco rigido,
disattivare il wifi e altre periferiche, diminuire la luminosità dello
schermo.
L'autonomia del nostro portatile più aumentare anche di molto se
configuriamo correttamente Laptop Mode Tools logicamente per farlo
occorre un po di attenzione dato che non avremo alcuna interfaccia
grafica ma dovremo editare i file di configurazione del tool.
Laptop Mode Tools è presente nei repository ufficiali delle principali
distribuzioni Linux per installarlo basta digitare da terminale:
Su Ubuntu, Debian e derivate:
sudo apt-get install laptop-mode-toolsPer Arch Linux
sudo pacman -Sy laptop-mode-tools
a questo punto dobbiamo lavorare sul file di configurazione la prima
cosa che consiglio di fare è quella di attivare la modalità Laptop Mode
solo quando il nostro portatile è alimentato da batteria (se attacchiamo
la corrette questa si disattiverà) per farlo avviamo il terminale e
digitiamo:
Per Ubuntu
sudo gedit gedit /etc/laptop-mode/laptop-mode.confPer le altre distribuzioni o derivate:
sudo nano /etc/laptop-mode/laptop-mode.confe nella riga
ENABLE_LAPTOP_MODE_ON_BATTERY=0 impostiamo 1 e diventerà:
ENABLE_LAPTOP_MODE_ON_BATTERY=1
e salviamo e chiudiamo la finestra (se si utilizza nano basta cliccare su Ctrl+x e poi s).
Riavviamo e già dovremo avere un guadagno d'autonomia (nel mio portatile con Arch Linux è aumentata di 40 minuti)
Dal tool di configurazione possiamo attivare anche molte altre
funzionalità che permettono di aumentare l'autonomia del nostro
portatile ma in questo caso conviene esser un po esperti e sopratutto
conoscere al meglio ogni funzionalità che si va ad attivare o
configurare. In questo caso consiglio di consultare il faq dal sito ufficiale del tool.