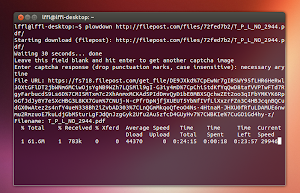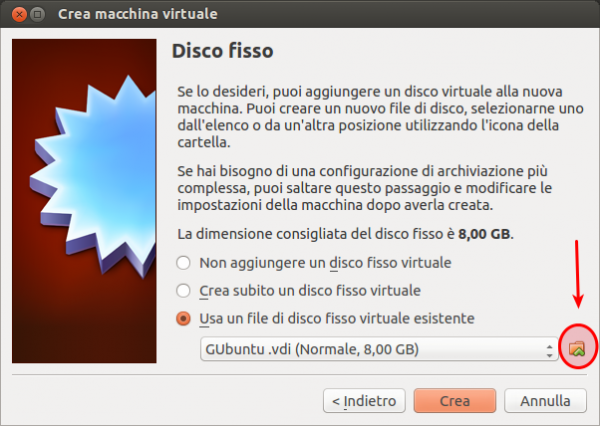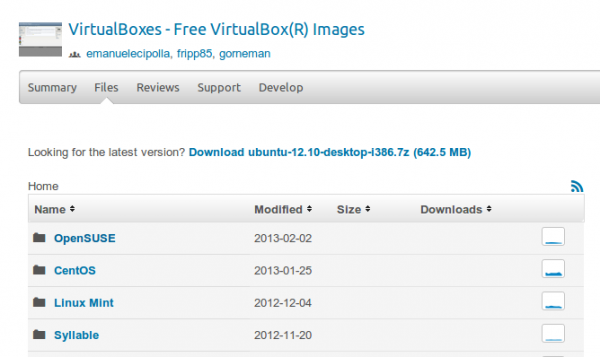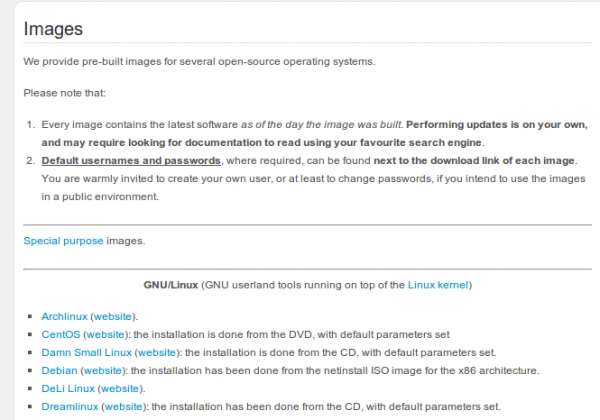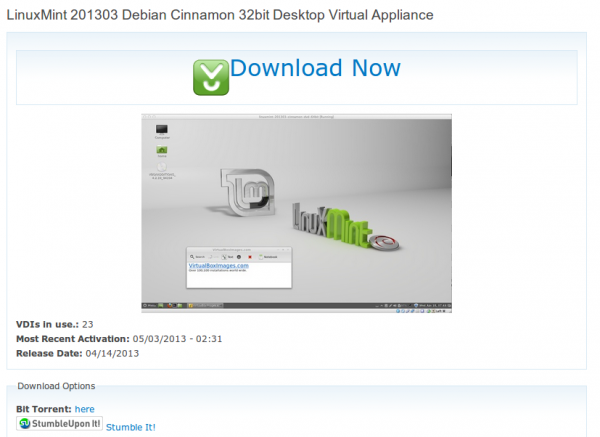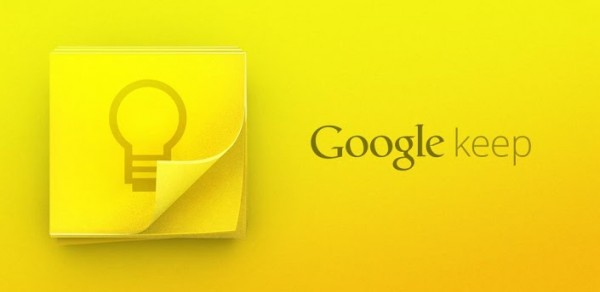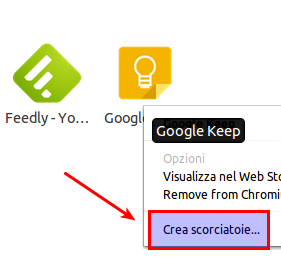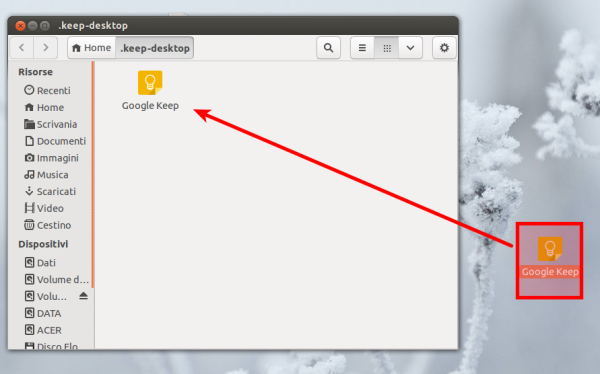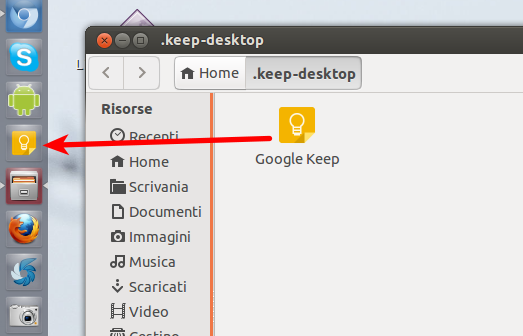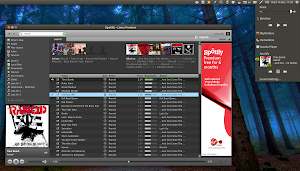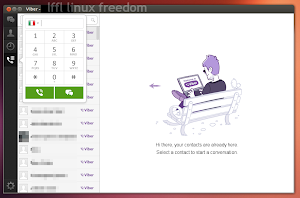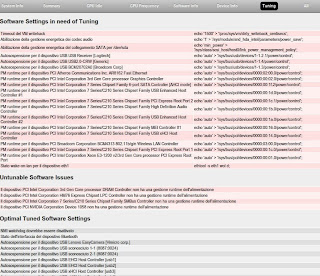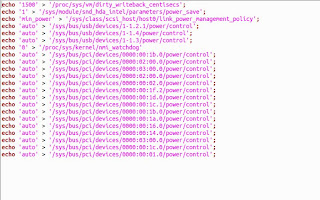Nei giorni scorsi il team elementary OS ha rilasciato la seconda beta della nuova versione 0.2 Luna distribuzione che si basa su Ubuntu 12.04 nel quale è stato integrato il nuovo Pantheon Desktop Enviroment.
Pantheon Desktop Enviroment è
un'ambiente desktop sviluppato per essere leggero ed intuitivo con
diversi effetti integrati e un look semplice e minimale.
Il nuovo
Pantheon Desktop Enviroment permette quindi di avere un completo
ambiente desktop personalizzabile attraverso il nuovo Switchboard dal
quale è possibile anche operare nella gestione della dockbar Plank e
molto altro ancora. Essendo basato su Ubuntu è possibile installare il
nuovo Pantheon Desktop Enviroment e mantenerlo costantemente aggiornato
grazie ai PPA elementary OS team.
Ricordiamo comunque che Pantheon Desktop Enviroment è un'ambiente
desktop ancora in fase di sviluppo e quindi potrebbe avere ancora alcuni
bug da sistema anche se durante il nostro precedente test non abbiamo trovato / rilevato grossi problemi.
Pantheon Shell potrebbe essere una valida alternativa ad Unity e Gnome
Shell difatti oltre ad offrire un minor consumo di risorse ha una
dockbar molto più personalizzabile e un menu semplice e funzionale oltre
ad avere ottimi effetti e molte funzionalità disponibili.
Grazie al nostro lettore Domenico P. vedremo come installare solo
l'ambiente desktop Pantheon Shell oppure l'intero Pantheon Desktop
Enviroment completo di applicazioni dedicate ecc (che andranno ad
aggiungersi a quelle di default in Ubuntu.
Per prima cosa integriamo i PPA Elementary OS per farlo digitiamo:
sudo apt-add-repository -y ppa:elementary-os/daily sudo apt-get update
fatto questo aggiorniamo la nostra distribuzione digitando:
sudo apt-get upgrade
ora possiamo installare solamente Pantheon Shell digitando:
sudo apt-get install pantheon-shell
oppure possiamo installare anche le altre applicazioni di default in elementary OS dal browser Midori, a Dexter ecc digitando:
sudo apt-get install pantheon-shell pantheon dexter-contacts postler midori lingo audience wingpanel plank lightdm-webkit-greeter pantheon-lightdm-theme pantheon-terminal pantheon-xsession-settings contractor slingshot-launcher scratch-text-editor pantheon-files elementary-theme elementary-icon-theme exe-wrapper ttf-droid footnote switchboard plank-theme-pantheon snap feedler switchboard-gnome-control-center
al termine dell'installazione basta riavviare e al login scegliere di avviare Pantheon
Per motivi di mancanza di pc (nei giorni scorsi mi sono venuti i ladri a
casa e mi hanno rubato tutti i pc compreso quelli con ubuntu per
testare le nuove applicazioni) quindi non possono confermarvi come
funziona l'ambiente desktop su Ubuntu 13.04.