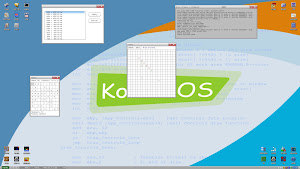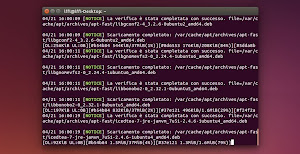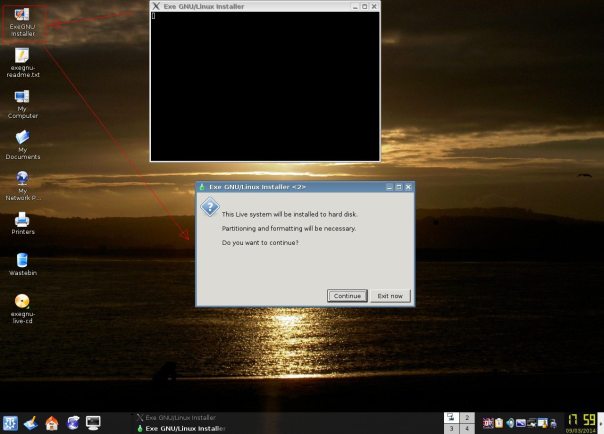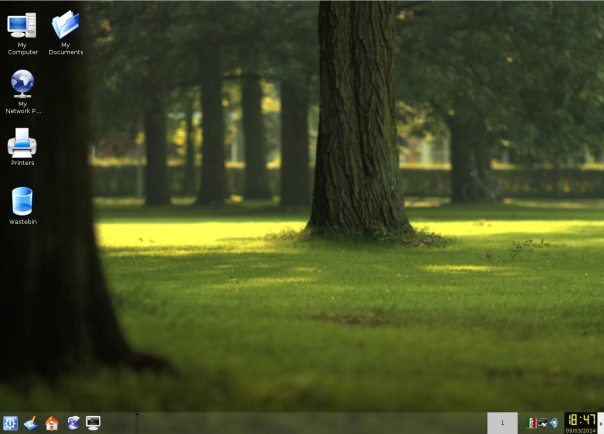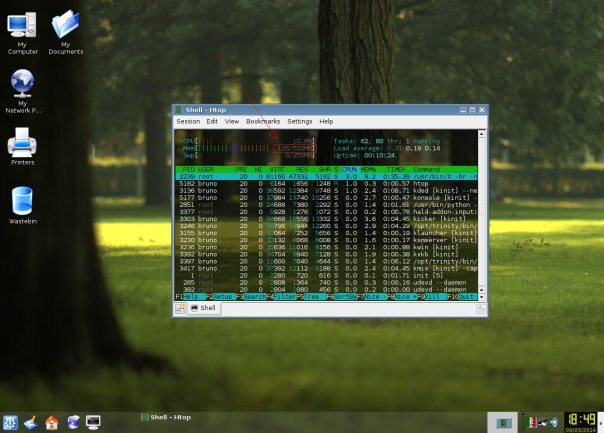Dopo
avervi presentato Icaros, evoluzione moderna di Amiga OS 3.1 per x86, voglio parlare di
MorphOS.
MorphOS è il diretto concorrente di Amiga OS 4, entrambi sistemi nati
con in mente Amiga OS 3.x, ma ovviamente al passo con i tempi.

Rispetto agli anni ’90 c’è stato un
cambio totale di architettura passando dalla
Motorola 68k alla
PowerPC (non supporta x86)
, architettura oramai piuttosto di nicchia, abbandonata anche da Apple per passare alla più performante ed economica x86.
Purtroppo però, a causa di questa scelta, l’economicità tipica delle
CPU x86 è andata ” per i fatti suoi” e ci si ritrova a spendere anche
oltre 1.000 € per veri e propri avanzi di magazzino… non voglio fare
pubblicità negativa a nessuno, ci mancherebbe, però nostalgico non è
sinonimo di fesso (per dirla con parole carine :)) e molte macchine
proposte valgono fra sì e no un decimo del loro prezzo finale… secondo
me, purtroppo, ci “giocano” molto sopra e vedono gli appassionati di
Amiga come polli da spennare.
Opinione personalissima.
Oggi voglio proporvi una soluzione alternativa per installare MorphOS
e, perchè no, risparmiare un bel pò di denaro; basta utilizzare un
vecchio
Mac Mini G4, i primi con CPU PowerPC.

Si può acquistare ad un prezzo di circa 100€ (mercatini, eBay, etc) e permetterà di divertirvi alla grande.
Premetto subito che
MorphOS non è un sistema operativo gratuito, ma il suo prezzo non è eccessivo in assoluto, costa infatti
79€ (versione Mac Mini) contro i 150€ di Amiga OS 4.1, per fare un esempio.
In ogni caso potrete scaricare e installare la demo di MorphOS, in modo da testarlo prima e non comprare a scatola chiusa;
la demo è pienamente funzionale per 30 minuti,
successivamente il sistema rallenterà costringendo ad un riavvio per
riacquistare la verve perduta. Se deciderete di acquistarlo avviate
l’applicazione
regtool, inserite i dati e vi arriverà via mail il link per procedere all’acquisto via paypal.
Installiamolo
Nella sezione
download potrete
scaricare la versione completa, oltre che la versione upgrade, il SDK e
parte dei sorgenti (è un OS misto proprietario/open source).
Una volta masterizzata la ISO possiamo passare alla semplice installazione:
- Avviate il vostro Mac Mini tenendo premuto il tasto C e subito dopo inserite il CD di MorphOS
- Così facendo partirà l’installer grafico con cui vi basterà seguire le istruzioni a video, nulla di più facile.
- Se il CD non viene avviato ripetete l’operazione eseguendo un reboot
Dual boot con Mac OS X
 Prima di agire fate un backup
completo (ghost) della vostra partizione di sistema, così in caso di
errori e/o problemi potrete ripristinare tutto senza problemi.
Prima di agire fate un backup
completo (ghost) della vostra partizione di sistema, così in caso di
errori e/o problemi potrete ripristinare tutto senza problemi.
Per mantenere il dual boot con Mac OS dovete scaricare e masterizzare la ISO un partition manager come
Parted Magic oppure
usare
Stellar Partion Manager se volete ridimensionare da Mac OS X.
Do per scontato che sappiate utilizzare un partition manager.
Dovrete ridimensionare (rimpicciolendo) la partizione dove risiede
Mac OS (quanto spazio riservare a MorphOS spetta a voi deciderlo, in
base all’importanza che gli date e allo spazio disponibile su disco) e
dallo spazio non allocato che ne deriverà dovrete creare due partizioni:
- Una da 64 MB formattata in HFS con etichetta BOOT …
- … e un’altra da lasciare senza file system, dopo su questa formatteremo e installeremo dal CD di MorphOS
Date applica per eseguire le tre operazioni (resize, creazione partizione 64 MB, creazione partizione X senza file system).
Ora reinserite il CD di MorphOS, premete C all’avvio e fate partire l’installazione.
Fate partire
iWizard e scegliete l’
installazione manuale; ora vi troverete nella GUI del partizionatore:
- Scegliete la partizione dove risiede OS X rinominatela DH0 e togliete la spunta a BOOT (A/UX)
- Passate ora a quella da 64 MB, chiamatela DH1 e assicuratevi che Boot (A/UX) e Mount (A/UX) non siano spuntati.
- Resta infine la partizione senza file system, dove ora andremo a installare MorphOS. Chiamatela DH2 e, all’opposto delle altre, sinceratevi che sia spuntato il flag su Boot (A/UX) e Mount (A/UX) e formattatela in SFS, premete su Save (no Next!)
- Andate nel desktop e cliccate sull’icona MorphOSBoot, poi Tools e avviate Mounter
- Selezionate ide.device unit 0 e DH1 (quella da 64 MB), in basso su Filesystem scegliete MAC HFS e date infine Mount.
- Se DH2 (ovvero la partizione dove installeremo MorphOS) non risulta montata sistematela ora
- Dal desktop andate stavolta nel menù Utilities, poi selezionate Format
- Lasciate DH1 (64 MB) con l’etichetta BOOT in HFS, e date a DH2 il nome che preferite, ad esempio Sistema
- Ora tutto dovrebbe essere correttamente formattato e montato
- Torniamo su iWizard e cliccate su Next, ora l’installer rileverà automaticamente la partizione con file system SFS (DH2), click su Install e attendete…
Ok, ora di default continuerà ad avviarsi Mac OS X, se invece desiderate avviare MorphOS vi basterà
tenere premuto ALT durante l’accensione.
Il terzo “incomodo”… Linux
Dopo avervi parlato dell’installazione singola e in dual boot con Mac OS X, non potevo non proporvi anche Linux per PowerPC.
Per questa architettura ci sono svariate distribuzioni, più o meno specifiche come
Yellow Dog oppure
Crux, ma preferisco “buttarvi” su una distro estremamente diffusa e stracollaudata:
Ubuntu.
Con Linux cambiano un pò di cose: durante il partizionamento iniziale con Parted Magic dovrete creare
un’ulteriore partizione all’inizio del disco in HFS da 32 MB più (ovviamente) quella dove risiederà Ubuntu.
Per far coesistere in maniera decente questi tre sistemi assicuratevi di avere spazio sufficiente su disco.
Piccolo appunto: Se avete
necessità di condividere i files fra MorphOS e Linux la scelta dovrà
ricadere su EXT2 (l’unico supportato), obsoleto e senza journaling; se
invece questa condivisione non vi interessa scegliete EXT4 senza indugi.
1) Avviate col CD di Ubuntu PPC inserito e tenete premuto ALT per forzarne il boot
2) Attendete il caricamento del sistema live e una volta nel desktop cliccate su
Install per iniziare l’installazione
3) Scegliete l’installazione manuale
4) Montate la vostra partizione EXT2 o 4 come / e designate adesso la partizione di
swap e la
Newworldboot partition
5) Seguite le istruzioni a video e riavviate quando richiesto
6) Ora premendo ALT partirà il menù di scelta
7) Per permettere un triple boot più pratico dovrete editare
yaboot.conf ubicato in
/etc
8) Aggiungete le seguenti voci:
delay=5 (Dove 5 è un esempio, sono i secondi
di attesa prima che il sistema predefinito parta automaticamente,
ovviamente potete impostarlo a vostro piacimento).
enableofboot (Consente l'avvio del prompt openfirmware dal menù yaboot)
enablecdboot (Per consentire l'avvio dei CD dal menù di yaboot)
macos=/dev/hda# (Dove # è il numero della partizione che contiene MorphOS boot.img)
macosx=/dev/hda# (Dove # è il numero della partizione che contiene MacOSX)
Salvate e uscite.
9) Ora MorphOS è elencato come Mac OS, ma vedremo poi come editare il nome nel menù
10) Aprite il terminale e digitate
sudo ybin --nonvram -v
11) Riavviate tenendo premuti
Command + Option + O + F se avete una tastiera Apple, oppure il tasto
Windows + Alt +O + F se utilizzate una tastiera classica, così facendo entrerete nel
prompt di Openfirmware in modo da editare la voce Mac OS in MorphOS
12) Digitate
printenv per vedere le variabili d’ambiente
13) Digitate ora
setenv boot-command boot hd*,//:tbxi dove * è la newworld boot partition
14) Riavviate MorphOS e montate (Tools – Mounter) la newworld boot partition (in caso non lo sia già)
15) Nella root della partizione cercate ed editate il file
ofboot.b in questo modo:
cercate
: boot macos "Booting MacOS..."
e cambiatelo in:
: boot macos "Booting MorphOS..."
poi:
" m for MacOS,"
e cambiatelo in:
" m for MorphOS,"
Salvate e uscite.
16) Avviate la CLI (linea di comando) e digitate
hfssetmacboot :ofboot.b
dove
è la solita newworld boot partition.
Ok, ora tutti e tre i sistemi saranno disponibili nel menù di avvio.
Conclusioni
Come avete visto con circa 150€ potreste avere un Mac Mini G4 con
questi tre sistemi, ottimo muletto per svago, P2P e quant’altro
:)
C’è solo una cosa che stona… la mela morsicata sul Mac Mini
:D
se volete dare un tocco personale al PC potete mettere uno
sticker personalizzato, come la farfalla di MorhpOS.
Divertitevi :)!