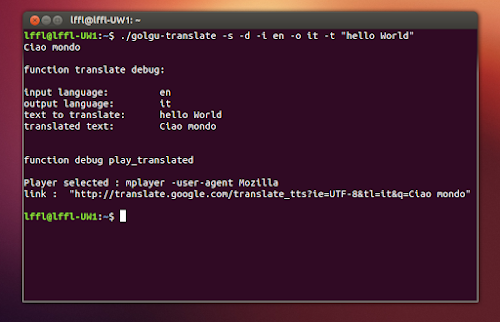1 - Prima dell'installazione
1.1 - Da Windows
Salvate da qualche parte tutta la cartella "Documents and settings"
oppure "Users". Occhio perché è un'operazione lunghissima e richiede
spazi enormi.
Se non usate Firefox e Thunderbird, vi conviene installarli e importare i
preferiti e la posta. Spalmandoli su Ubuntu riavrete tutto.
1.2 - Da Ubuntu
Il consiglio è quello di backuppare tutta
/home.
Se non avete spazio, ricordatevi perlomeno di copiare le cartelle più
importanti. Preparatevi una partizione o un disco esterno formattato in
ext4 di cui avete pieni diritti. Per esempio, se il vostro utente
amministratore si chiama "pippo" e la cartella che avete riservato al
backup è
/media/discoesterno/backup vi basta scrivere:
sudo chown -R pippo:pippo /media/discoesterno/backup
per diventarne proprietario, e
sudo chmod -R 755 /media/discoesterno/backup
per dargli i permessi di lettura/scrittura.
Copiateci dentro sicuramente:
Documenti
Immagini
Scaricati
Musica
Video
Scrivania
Poi premete
CTRL+H e backuppate le cartelle dei programmi che
usate (ma se avete tempo e spazio, copiate pure tutto). Solo a mo' di
esempio, io trovo necessario, per l'uso che faccio, copiare queste
cartelle:
.amule
.anki
.bcast (è la cartella di Cinelerra)
.filezilla
.fonts
.griffith
.josm
.kde/share/apps/kdenlive/effects
.mozilla
.thunderbird
.VirtualBox
.config/Dassault Systemes (è un'altra cartella di DraftSight, non se bene se una nuova o una vecchia versione)
.config/draftsight
.config/deluge
.config/spotify
.config/transmission
Anche queste cartelle non nascoste (sempre a mo' di esempio):
Anki
Garmux (vedi la mia
guida per il GPS)
VirtualBox VMs
Nella cartella
/home poi ci sono sicuramente altri script, file, cosette che probabilmente vi interessa backuppare, tenetelo a mente.
Se avete altri utenti, fate lo stesso procedimento anche per loro.
2 - Durante l'installazione
Assicuratevi che sia
attiva la connessione a internet, e scegliete le varie opzioni di
aggiornamento e di
installazione di software di terze parti (attenzione:
con quest'ultimo passaggio si installa del software non libero, che potrebbe contenere codice potenzialmente
pericoloso per la privacy e che non è supportato dalla comunità).
Riavviato il sistema, se vi chiede di
installare driver aggiuntivi fatelo, ma con questi accorgimenti:
- Se sono i driver
Nvidia, installate i
310 experimental (attenzione:
non è software libero, potrebbe contenere codice potenzialmente
pericoloso per la privacy e non è supportato dalla comunità)
- Se sono i driver
ATI, vi conviene
non installarli e lasciare quelli open
- Se si tratta di driver "modem" non installateli, tanto non li userete
mai e c'è caso che vi facciano conflitto con la scheda audio
- Riavviate pure quando ve lo chiede. Non importa aggiornare, lo faremo più tardi dopo aver aggiunto repository aggiuntivi
3 - Dopo l'installazione
3.1 - Aggiungere repository
Nel terminale:
software-properties-gtk
- Nella scheda
Generale assicuratevi che siano selezionati
tutti, ma
non CD ROM.
- Nella scheda
Altro software selezionate
Partner di Canonical e
Indipendente
- Nella scheda
Aggiornamenti assicuratevi che siano selezionati
tutti tranne "Proposed"
- Già che ci siete, se usate
Spotify tornate nella scheda
Altro software e aggiungete:
deb http://repository.spotify.com stable non-free (attenzione:
non è software libero, potrebbe contenere codice potenzialmente
pericoloso per la privacy e non è supportato dalla comunità)
- Chiudete pure
Se avete aggiunto i repository di
Spotify, nel terminale scrivete:
sudo apt-key adv --keyserver keyserver.ubuntu.com --recv-keys 94558F59
Nel terminale, se volete restare aggiornati con alcuni programmi, aggiungete questi repository:
Blender:
sudo add-apt-repository ppa:irie/blender
Kdenlive:
sudo apt-add-repository ppa:sunab/kdenlive-release (
svn invece di
release per la versione instabile)
Handbrake:
sudo apt-add-repository ppa:stebbins/handbrake-releases
Sopcast:
sudo add-apt-repository ppa:ferramroberto/sopcast
TV-Maxe
sudo add-apt-repository ppa:venerix/pkg
Libreoffice 4:
sudo add-apt-repository ppa:libreoffice/ppa
Xfce4.10:
sudo add-apt-repository ppa:xubuntu-dev/xfce-4.10
Shotwell:
sudo add-apt-repository ppa:yorba/ppa
Aggiungiamo ora i repository
Medibuntu per i codec multimediali:
sudo -E wget
--output-document=/etc/apt/sources.list.d/medibuntu.list
http://www.medibuntu.org/sources.list.d/$(lsb_release -cs).list
&& sudo apt-get --quiet update && sudo apt-get --yes
--quiet --allow-unauthenticated install medibuntu-keyring &&
sudo apt-get --quiet update
A questo punto possiamo
aggiornare davvero tutto il sistema:
sudo apt-get dist-upgrade
Togliamo i due programmi che verranno sostituiti da Libreoffice:
sudo apt-get remove gnumeric abiword
Possiamo riavviare.
3.2 - Lingue
-
Impostazioni → Supporto lingue
- Se ci dice che occorre installare nuovi componenti, facciamoglielo fare.
-
Trasciniamo in alto la lingua che vogliamo usare (se non è in elenco, clicchiamo su
Install/Remove languages... e installiamo le lingue che ci servono, quindi riavviamo)
- Se intendiamo usare l'
input per lingue asiatiche, andiamo in
Impostazioni → Sistema di input della tastiera e scegliamo
iBus, quindi andiamo in
Installa/Rimuovi lingue e installiamo le lingue desiderate
- Andiamo anche nella scheda
Formati regionali e impostiamo la nostra lingua
- Chiudere
- Per aggiungere i
sistemi di input asiatici, andare su
Impostazioni → Sistemi di input della tastiera → Metodo di input
e aggiungere quelli che si vogliono. In genere sono "Cinese - Pinyin"
per il cinese mainland, "Giapponese - Anthy" per il giapponese e
"Coreano - Korean" per il coreano. Per chi è di Taiwan o Hong Kong o
insomma se non usate il pinyin probabilmente vorrete usare il sistema
detto "quick". Si installa così:
sudo apt-get install ibus-table-quick-classic ibus-table-quick3 ibus-table-quick5
A questo punto se avete già l'icona della tastiera in alto a destra cliccateci sopra e premete "Riavvia". Andate poi in
Impostazioni → Sistemi di input della tastiera → Metodo di input e troverete sotto "Cinese" i vari sistemi "quick".
Dovrete poi impostare le stesse cose per ogni utente nel caso essi siano
di lingue differenti. Potrete quindi avere un utente completamente in
cinese, o uno in italiano ma con input giapponese, e via dicendo.
3.3 - Scheda grafica
A questo punto io in genere configuro la scheda grafica per i due schermi.
Se avete una scheda
Nvidia potete seguire la mia
guida. Se avete una scheda
Intel vi rimando a
questo post che ho scritto sul forum italiano di Ubuntu. Per le
ATI e per altre marche sorry non ne ho idea :-(
3.4 - Ripristino
Occorre a questo punto ripristinare i dati backuppati in precedenza.
3.4.1 - Da Ubuntu
Ritornando all'esempio di prima, torniamo a immaginare di avere il backup su
/media/discoesterno/backup e che il nostro utente amministratore sia
pippo. Assicuriamoci di avere i permessi:
sudo chown -R pippo:pippo /media/discoesterno/backup
A questo punto andiamo di copia-incolla e ripristiniamo tutte le cartelle.
CTRL+H per visualizzare quelle nascoste, mi raccomando.
3.4.2 - Da Windows
(attenzione:
Windows non è software libero, contiene note backdoor e software
malevolo che permette a Microsoft di controllare il computer e i vostri
dati a distanza)
Qui il passaggio è molto più lungo e laborioso. Vi
conviene copiare di volta in volta cercando le cose nella cartella di
backup quando vedete che mancano. Solo per fare un esempio, in quasi
tutte le installazioni di Seven la cartella di Thunderbird è:
Users\\AppData\Roaming\Thunderbird\Profiles\
3.5 - Condivisione stampante
Io a questo punto già che ci sono condivido la stampante (se avete altri PC Ubuntu collegati alla stessa rete è cosa da fare).
-
Sistema → Stampa
- Click destro sulla stampante
- Selezionare
Abilitata e
Condivisa
-
Server → Impostazioni
- Selezionare: "Mostrare...", "Pubblicare...", "Consentire l'amministrazione..." e "Consentire agli utenti..."
3.6 - Installazione del software da repository
Quello che segue è un comando con una serie di programmi che in genere
io metto. In realtà voi dovete togliere quelli che non vi servono e
aggiungere altri che vi servono, magari anche successivamente attraverso
l'Ubuntu Software Center. Alcuni poi si installano solo se avete
aggiunto i repository che vi ho suggerito sopra.
Questo è il comando con solo quelli obbligatori:
sudo apt-get install xubuntu-restricted-extras non-free-codecs
libdvdcss2 w32codecs vlc gdebi gimp synaptic wine thunderbird-locale-it
pyneighborhood libreoffice hyphen-it myspell-it totem
libreoffice-help-it libreoffice-l10n-it mplayer faad
(se avete Xubuntu a 64 bit mettete
w64codecs invece di
w32codecs)
(attenzione:
w32codecs, non-free-codecs e ubuntu-restricted-extras non sono software liberi, potrebbero contenere codice potenzialmente
pericoloso per la privacy e non sono supportati dalla comunità)
Questo con anche tutti quelli che uso io, da personalizzare:
sudo apt-get install xubuntu-restricted-extras non-free-codecs
libdvdcss2 w32codecs skype blender kdenlive catfish furiusisomount
gprename shutter audacity asunder avidemux cheese devede gparted
gnome-subtitles handbrake-gtk k3b vlc recordmydesktop
indicator-multiload spotify-client sopcast-player soundconverter
darktable gdebi gimp inkscape librecad mypaint scribus shotwell griffith
xsane synaptic chromium-browser wine thunderbird-locale-it deluge amule
nicotine tv-maxe libmp3lame0 libavcodec-extra-53 anki calibre
libreoffice hyphen-it myspell-it totem libreoffice-help-it
libreoffice-l10n-it openjdk-7-jdk openjdk-7-jre mplayer faad
(anche qui valga lo stesso discorso per
w32codecs/
w64codecs)
(attenzione:
w32codecs, non-free-codecs, skype, spotify-client e
ubuntu-restricted-extras non sono software liberi, potrebbero contenere
codice potenzialmente
pericoloso per la privacy e non sono supportati dalla comunità)
3.7 - Componenti aggiuntivi di Firefox e Thunderbird
Se avete backuppato le cartelle
.mozilla e
.thunderbird
dovreste avere già tutto com'era prima. Comunque ecco qualche dritta
per i componenti che in genere uso io. Basta cercarli, non vi do
l'indirizzo esatto perché ogni tanto cambia:
3.7.1 - Utilità varie
DownThemAll! (ottimo download manager)
Forecastfox (previsioni del tempo nella barra di stato)
GProxy Tool (se avete bisogno di usare un sito censurato nel paese in cui siete e volete far funzionare Freegate)
DownloadHelper e/o
Flash Video Downloader Youtube Downloader
StumbleUpon (divertente)
Per
Thunderbird, è utile il
calendario Lightning:
https://addons.mozilla.org/it/thunderbird/addon/lightning/
3.7.2 - Rai, La7, Mediaset...
Cominciamo con l'aprire Firefox e andare in questo sito:
http://go-mono.com/moonlight/download.aspx
Installiamo
Moonlight e riavviamo. A questo punto saremo già in grado di vedere i video di La7.
Poi, se vogliamo vedere anche quelli della RAI, apriamo il terminale e
installiamo questi programmi (ma se avete seguito le istruzioni fin qui
dovreste già averli installati):
sudo apt-get install faad mplayer
Poi andiamo qui:
https://addons.mozilla.org/it/firefox/addon/raismth/
Installiamo
raismth e riavviamo. A questo punto andiamo sul sito
della RAI e al posto del video troveremo la scritta "Play". Premendola,
si aprirà mplayer con il video che vogliamo vedere.
Per vedere anche i video di
Mediaset (ma è
davvero necessario? ^_^) bisogna fare un altro passaggio.
Andiamo qui:
https://addons.mozilla.org/it/firefox/addon/greasemonkey/
installiamo
Greasemonkey e riavviamo Firefox. Poi andiamo qui:
http://userscripts.org/scripts/source/151516.user.js
Ci chiederà di installare uno script. Diciamogli di sì. A questo punto i video di Mediaset dovrebbero essere visibili.
(Grazie a http://andrealazzarotto.com !)
Nota: purtroppo ad ogni aggiornamento di Firefox dovrete ripetere il primo passaggio, cioè l'installazione di Moonlight.
3.8 - Altri programmi gratis ma purtroppo non tutti liberi
Questa serie è un elenco di programmi che possono essere utili e che si
installano alla vecchia maniera: si scaricano e poi ci si clicca sopra
col tasto destro e si sceglie "Apri con gdebi" (o col Software Center
che però è più lento).
Steam (la piattaforma di videogioco di Valve):
https://wiki.ubuntu.com/Valve
(attenzione:
non è software libero, potrebbe contenere codice potenzialmente
pericoloso per la privacy e non è supportato dalla comunità)
Teamviewer (desktop remoto):
http://www.teamviewer.com/it/index.aspx
Al momento questo programma provoca un avviso di crash all'avvio di
Xubuntu. Non fa nulla, è solo un bug senza danno, basta dirgli ok e
chiudere la finestra.
(attenzione:
non è software libero, potrebbe contenere codice potenzialmente
pericoloso per la privacy e non è supportato dalla comunità)
DraftSight (clone di AutoCAD)
http://www.3ds.com/it/products/draftsight/download-draftsight/
(attenzione:
non è software libero, potrebbe contenere codice potenzialmente
pericoloso per la privacy e non è supportato dalla comunità)
Se avete Xubuntu a 64 bit, per installare DraftSight occorre un trucco malvagio:
- copiare il file .deb nella vostra home ed eventualmente rinominarlo in draftSight.deb
- da terminale eseguire le seguenti operazioni:
sudo apt-get install libdirectfb-extra
mkdir tmp
sudo dpkg-deb -x ./draftSight.deb tmp
sudo leafpad ~/tmp/DEBIAN/control
- trovare Architecture: i386 e trasformarlo in Architecture: all
- salvare e chiudere
- da terminale:
dpkg -b tmp draftSight_all.deb
- attendere parecchio
- sempre nel terminale:
sudo dpkg -i ./draftSight_all.deb
FreeGate (per vedere i siti sottoposti a censura se per esempio siete in Cina):
- nel terminale:
wget http://www.kegel.com/wine/winetricks
chmod 755 ./winetricks
./winetricks
-
Select the default wineprefix → OK
-
"Would you like... (...) ?" → No oppure
Sì come preferite
-
Install a Windows DLL or component → OK
- Selezionare "
vcrun6"
→ OK
- Uscire
- Scaricare l'exe di Freegate da qui:
http://us.dongtaiwang.com/loc/download.en.php
- Col tasto destro, scegliere di aprirlo con wine
- Una volta lanciato, basterà usare
Gproxy su Firefox.
(attenzione:
non è software libero, potrebbe contenere codice potenzialmente
pericoloso per la privacy e non è supportato dalla comunità)
Google Earth:
http://www.google.it/intl/it/earth/download/ge/agree.html
(attenzione:
non è software libero, potrebbe contenere codice potenzialmente
pericoloso per la privacy e non è supportato dalla comunità)
Google Talk:
https://www.google.com/chat/video/download.html
(attenzione:
non è software libero, potrebbe contenere codice potenzialmente
pericoloso per la privacy e non è supportato dalla comunità)
QQ per Linux (solo per cinesi e conoscitori del cinese):
- Scaricare e installare
Adobe Air for Linux da qui (tasto verde a destra)
http://download.tech.qq.com/soft/26/27/81957/index.shtml
(attenzione:
non è software libero, potrebbe contenere codice potenzialmente
pericoloso per la privacy e non è supportato dalla comunità)
- Scaricare
WebQQ for Linux:
http://download.tech.qq.com/soft/17/21/82082/index.shtml
(attenzione:
non è software libero, potrebbe contenere codice potenzialmente
pericoloso per la privacy e non è supportato dalla comunità)
- Lanciare Adobe Air Installer e dargli in pasto il file scaricato
Anki 2 (per memorizzare varie cose tramite flashcard. Ottimo per imparare ideogrammi):
http://ankisrs.net/anki2.html
Si sincronizza con l'equivalente per Android:
Ankidroid (cercatelo su Google Play)
Virtualbox:
(attenzione:
non è software libero, potrebbe contenere codice potenzialmente
pericoloso per la privacy e non è supportato dalla comunità)
- Scaricate e installate VirtualBox da qua:
https://www.virtualbox.org/wiki/Linux_Downloads
(scaricate la versione per Ubuntu 12.04 Precise Pangolin LTS, 32 o 64 bit a seconda del sistema che avete installato)
- poi scaricare e installare l'Extension Pack:
https://www.virtualbox.org/wiki/Downloads
("All supported platforms" - si installa aprendolo con VirtualBox)
Google Chrome:
- Alcuni siti - rarissimi - potrebbero non vedere la versione giusta di
Flash e cose del genere. Per vederli, talvolta è necessario usare
Chrome. Per installarlo basta scaricarlo e lanciarlo da qua:
http://www.google.it/intl/it/chrome/browser/
(attenzione:
non è software libero, potrebbe contenere codice potenzialmente
pericoloso per la privacy e non è supportato dalla comunità)
3.9 - Miglioramenti grafici
3.9.1 - Tema
A me piacciono i cari vecchi
Ambiance e
Radiance. Ne hanno fatti apposta per Xubuntu e Lubuntu, più carini di quelli di default. Per aggiungerli aprite il terminale e scrivete:
sudo add-apt-repository ppa:ravefinity-project/ppa
sudo apt-get update
sudo apt-get install ambiance-xfce-lxde radiance-xfce-lxde humanity-icon-theme ubuntu-mono
-
Impostazioni → Gestore delle impostazioni
- Cambiare in
Radiance, sia in
Aspetto sia in
Gestore Finestre. In quest'ultimo, spostare eventualmente i
pulsanti di chiusura se siete abituati ad averli sulla sinistra. In
Icone mi pare che
Ubuntu Mono sia la più simile al vecchio stile.
3.9.2 - Schermata di login
Invece del brutto login di Xubuntu, volendo potete installare quello più
carino di Unity, senza installare Unity. Io non lo faccio perché si
porta dietro un po' troppi pezzi di Gnome, tipo Nautilus. Ma se volete,
basta fare così:
- Nel terminale:
sudo apt-get install unity-greeter gnome-settings-daemon
sudo leafpad /etc/lightdm/lightdm.conf
- Cambiare la riga in:
greeter-session=unity-greeter
3.9.3 - Pannello superiore
Per me è fondamentale avere il
System Load Indicator. Lo abbiamo installato precedentemente. Per metterlo nel pannello occorre aggiungerlo ai programmi di avvio:
-
Impostazioni → Gestore delle impostazioni → Sistema → Sessione e avvio → Avvio automatico → Aggiungi
- Nome:
Indicator Multiload Comando:
indicator-multiload
- Al prossimo riavvio l'avrete nel pannello. Per lanciarlo e configurarlo subito senza riavviare la sessione basta premere
Alt+F2 e scrivere:
indicator-multiload
- Se l'orario e così via si spostano tutti a sinistra, basta aggiungere
al pannello un separatore al posto giusto e nelle proprietà dirgli che
deve essere esteso
- Al posto del topino blu, vi consiglio di mettere un bella icona di Ubuntu per esempio. Tasto destro → modifica menu.
3.9.4 - Barra in basso a scomparsa
In genere qui ci metto i lanciatori per parecchi programmi che mi servono. In particolare
JOSM,
Writer, la
calcolatrice, e alcuni
script che vediamo nel prossimo paragrafo.
Basta cliccare col destro sul pannello →
Pannello → Aggiungi nuovi elementi → Avviatore → Aggiungi
3.10 - Script utili
3.10.1 - Elimina recenti
Questo script è utilissimo perché vi
cancella l'elenco dei "file recenti".
Non so se avete notato ma per la privacy è assurdo che un utente veda
una foto e poi dopo giorni apra un programma qualsiasi tipo Writer, vada
su "File" → "Apri" o "Salva" e gli compaia subito l'elenco delle ultime
10 cose tra foto e video che ha visionato!
Per cancellare questo elenco ogni volta basta
rendere eseguibile un file di testo che contiene queste istruzioni e cliccarci sopra due volte:
echo -n > ~/.local/share/recently-used.xbel
find .macromedia/ -name "*.sol"
find .macromedia/ -name "*.sol" | xargs rm
3.10.2 - Togli e rimetti il compositor
Specie se avete una scheda Nvidia, e specie se avete due schermi, Xubuntu vi lascerà un
problema di tearing sui video. Per eliminarlo basta togliere temporaneamente il
compositor
(la parte che crea le trasparenze e le ombre sul desktop). Basta creare
due file di testo, uno per spegnere il compositor e l'altro per
accenderlo, entrambi eseguibii ovviamente. I due comandi da inserire
rispettivamente sono:
xfwm4 --compositor=off --replace &
xfwm4 --compositor=on --replace &
3.11 - Condivisione cartelle e rete locale
Da terminale:
sudo apt-get install samba system-config-samba pyneighborhood
Impostate eventuali cartelle condivise attraverso
Sistema → Samba e sfogliate le condivisioni altrui con
Sistema → Gigolo oppure con
Sistema → pyNeighborhood
3.12 - Ritocchi finali
Ora è possibile che abbiamo nel sistema varie alternative (più browser,
più ambienti Java, eccetera). Per decidere quali usare di default
lanciate questo comando:
sudo update-alternatives --all
Premete solo invio per tutto quello di cui non siete sicuri, e fate la
vostra scelta per quello che volete davvero cambiare (per esempio, vi
consiglio di scegliere sempre Firefox come browser predefinito, e Java7
invece di Java6).