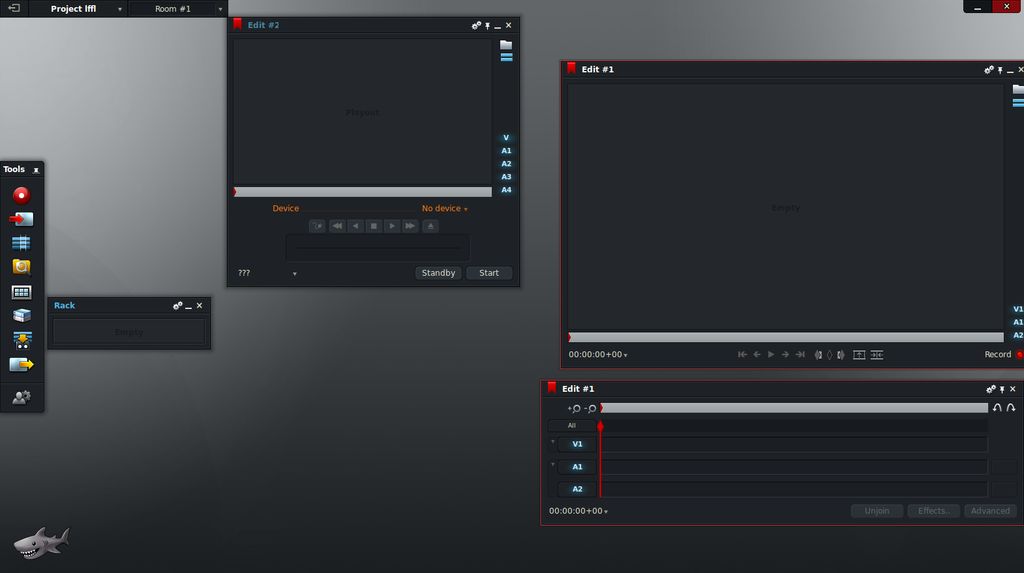E' disponibile per Google Chrome e Chromium il nuovo Chrono completo download manager che punta a fornire una valida alternativa a DownThemAll.
In questi anni i developer Google hanno introdotto moltissime migliorie e novità all'interno di Chrome / Chromium web browser tra i più apprezzati ed utilizzati al mondo. Purtroppo in questi anni non sono approdate novità riguardanti il gestore dei download incluso in Chrome rimasto bene o male tale e quale. Per Google Chrome approda un'interessantedownload manager denominato Chrono che punta a fornire una validaalternativa a DownThemAll di Mozilla Firefox.
Chrono Download Manager è un'estensione per Google Chrome e Chromium con la quale potremo avere un completo gestore dei download con molte ed utili funzionalità come ad esempio la possibilità di salvare ogni tipologia di file in una specifica directory (esempio i file png, jpeg ecc nella cartella Immagini, file avi nella cartella Video, txt, pdf, doc ecc nella cartella Documenti ecc).
Attraverso Chrome Download Manager potremo riavviare i download in un secondo momento, grazie all'integrazione con le notifiche di Chrome potremo avere dettagli sul processo di download con tanto di barra d'avanzamento, tramite la funzionalità Chrono Sniffer potremo scaricare velocemente tutti i link e immagini/audio/video inclusi in una pagina Web, con la possibilità di filtrare gli URL.
Dalle preferenze potremo gestire il numero di download per server e il numero totali di file da scaricare contemporaneamente, Chrono Download Manager ci consente di gestire anche le notifiche, con suoni d'avviso in caso di errori, download completati ecc.
Chrono Download Manager è un progetto ancora in fase di sviluppo già molto stabile e funzionale, l'estensione si candida come il miglior download manager attualmente disponibile per Chrome.
Ringrazio Lucilla per la segnalazione
Home Chrono Download Manager
Attraverso Chrome Download Manager potremo riavviare i download in un secondo momento, grazie all'integrazione con le notifiche di Chrome potremo avere dettagli sul processo di download con tanto di barra d'avanzamento, tramite la funzionalità Chrono Sniffer potremo scaricare velocemente tutti i link e immagini/audio/video inclusi in una pagina Web, con la possibilità di filtrare gli URL.
Dalle preferenze potremo gestire il numero di download per server e il numero totali di file da scaricare contemporaneamente, Chrono Download Manager ci consente di gestire anche le notifiche, con suoni d'avviso in caso di errori, download completati ecc.
Chrono Download Manager è un progetto ancora in fase di sviluppo già molto stabile e funzionale, l'estensione si candida come il miglior download manager attualmente disponibile per Chrome.
- INSTALLARE CHRONO DOWNLOAD MANAGER
Chrono Download Manager è disponibile per Google Chrome, Chromium e Iron Browser per Linux, Microsoft Windows e Apple Mac direttamente dalla pagina dedicata in Chrome Web Store, funziona perfettamente anche in Chrome OS / Chromium OS.Ringrazio Lucilla per la segnalazione
Home Chrono Download Manager