Ritorniamo a parlare di Conky proponendovi un'interessante tema
denominato Conky Calendar Extra che porta nel nostro desktop un
calendario dal look davvero molto particolare.
Dopo alcune settimane di pausa, torniamo a parlare di Conky
il leggero tool disponibile nei repository ufficiali delle principali
distribuzioni Linux che ci consente di avere informazioni dettagliate
all'interno del nostro desktop. Conky Calendar Extra è un tema
davvero molto semplice e leggero che porta al centro del nostro desktop
un'orologio e un particolare calendario circolare dal design moderno
oltre ad includere anche la temperatura attuale di ogni singola cpu, i
cerchietti r e h invece ci indicano la RAM e Hard Disk.
Il nuovo tema Conky Calendar Extra ci consente di avere sempre a
disposizione le temperature del nostro processore (e della nostra GPU se
abbiamo una scheda grafica Nvidia) il tutto con un look in grado di
rendere molto più carino e funzionale il nostro desktop.
Prima d'installare Conky Calendar Extra dovremo installare conky e lm-sensors dipendenze necessarie per il corretto utilizzo del tema, per Ubuntu, Debian e derivate basta digitare:
Al termine possiamo scaricare ed installare Conky Calendar Extra, ho voluto correggere il tema per facilitarci l'installazione basta scaricare il file conkycalendar.tar.gz ed estrarne il contenuto nella home.
Troveremo una cartella .lua e un file .conkyrc che probabilmente saranno nascosti per visualizzarli basta cliccare su CTRL + h oppure F8 se utilizziamo Dolphin. Una volta copiato o spostato il file .conkyrc e la cartella .lua nella home avviamo con il nostro editor di testo il file lua_widgets.lua presente nella cartella .lua e in number_of_physical_CPU_cores = sostituiamo 2 con il numero di processori inclusi nel nostro sistema esempio se abbiamo una cpu quad core dovremo inserire 4 ecc.
Se abbiamo una scheda grafica Nvidia e utilizziamo i driver proprietari potremo inserire YES al posto di "NO" in monocore 1 ecc. enable_graphic_card_temperature_sensor= "No" cosi da poter avere anche le temperature della nostra GPU.
Ora siamo finalmente pronti ad avviare Conky Calendar Extra per farlo basta digitare:
Possiamo avere Conky Calendar Extra già avviato all'avvio basta digitare da terminale:
Alla voce Nome:
conky-start
Alla voce Comando:
/opt/conky-start
La voce Commento possiamo lasciarla anche vuota o scrivere:
Avvio di conky
Clicchiamo su Salva.
Al nostro riavvio avremo dopo 20 secondi Conky Calendar Extra avviato.
Home Conky Calendar Extra
Prima d'installare Conky Calendar Extra dovremo installare conky e lm-sensors dipendenze necessarie per il corretto utilizzo del tema, per Ubuntu, Debian e derivate basta digitare:
sudo apt-get install conky-all lm-sensorsPer Arch Linux e derivate come ad esempio Manjaro Linux basta installare Conky All da AUR e poi lm-sensors dai repository ufficiali digitando:
sudo pacman -S lm_sensors yaourt -S conky-luafatto questo dovremo configurare lm-sensors digitando:
sudo sensors-detecte confermiamo tutto cliccando su YES.
Al termine possiamo scaricare ed installare Conky Calendar Extra, ho voluto correggere il tema per facilitarci l'installazione basta scaricare il file conkycalendar.tar.gz ed estrarne il contenuto nella home.
Troveremo una cartella .lua e un file .conkyrc che probabilmente saranno nascosti per visualizzarli basta cliccare su CTRL + h oppure F8 se utilizziamo Dolphin. Una volta copiato o spostato il file .conkyrc e la cartella .lua nella home avviamo con il nostro editor di testo il file lua_widgets.lua presente nella cartella .lua e in number_of_physical_CPU_cores = sostituiamo 2 con il numero di processori inclusi nel nostro sistema esempio se abbiamo una cpu quad core dovremo inserire 4 ecc.
Se abbiamo una scheda grafica Nvidia e utilizziamo i driver proprietari potremo inserire YES al posto di "NO" in monocore 1 ecc. enable_graphic_card_temperature_sensor= "No" cosi da poter avere anche le temperature della nostra GPU.
Ora siamo finalmente pronti ad avviare Conky Calendar Extra per farlo basta digitare:
conky -c ~/.conkyrcse tutto corretto dovremo avere il nostro tema Conky Calendar Extra al centro della nostra scrivania. Ricordo che possiamo anche chiudere il terminale, il tema Conky rimarrà nel nostro desktop. Per terminare Conky basta digitare da terminale:
killall conkycon questo comando andremo a bloccare Conky Calendar Extra.
Possiamo avere Conky Calendar Extra già avviato all'avvio basta digitare da terminale:
sudo -s cd /opt/ wget http://sourceforge.net/projects/linuxfreedomfor/files/conky/conky-start chmod +x conky-start exitNon ci resta che dire al nostro sistema di avviare l'eseguibile all'avvio. Per farlo basta andare in Sistema -> Preferenze -> Applicazioni d'Avvio -> Aggiungi ed inseriamo:
Alla voce Nome:
conky-start
Alla voce Comando:
/opt/conky-start
La voce Commento possiamo lasciarla anche vuota o scrivere:
Avvio di conky
Clicchiamo su Salva.
Al nostro riavvio avremo dopo 20 secondi Conky Calendar Extra avviato.
Home Conky Calendar Extra
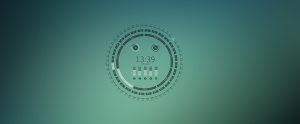

Nessun commento:
Posta un commento