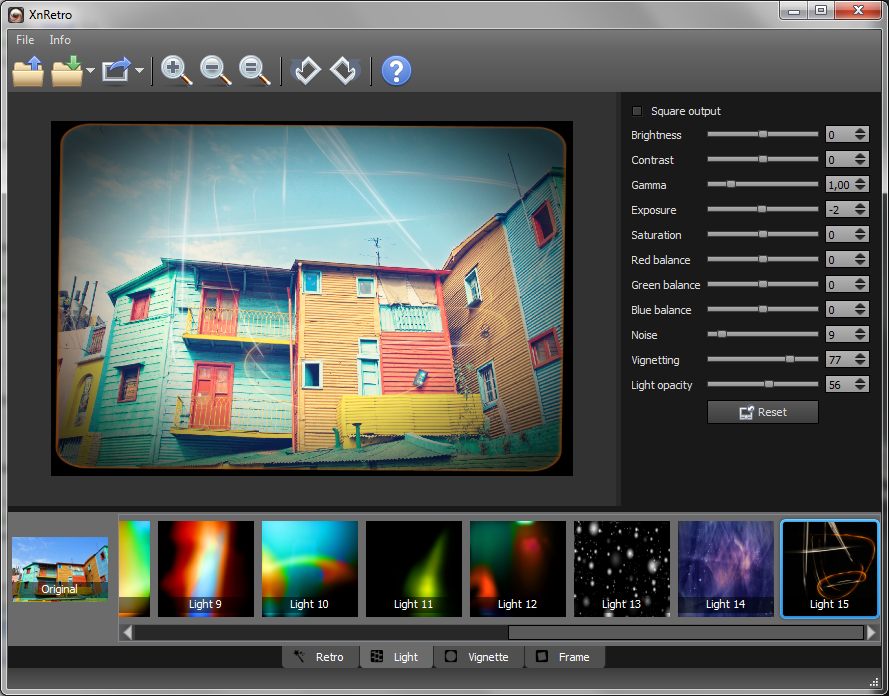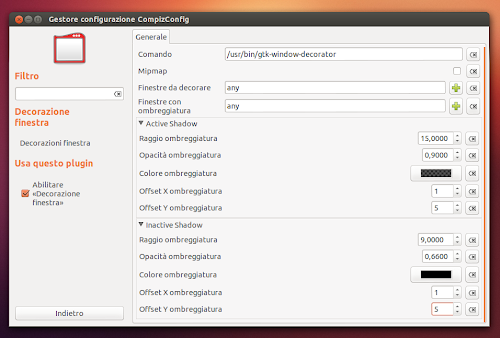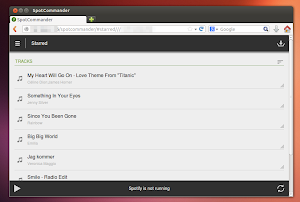Midori è un browser minimale per Linux e Windows basato su WebKit, la cui prima versione è stata rilasciata il 16 dicembre 2007. Utilizza per l'interfaccia le librerie del toolkit GTK+ versione 2 o 3 a seconda delle implementazioni.
Ecco adesso come, installare il plugin flash player in Midori.
Come prima cosa, Avviare il Terminale e poi scrivete questi comandi:
- Codice: Seleziona tutto
sudo apt-get install gnash
sudo apt-get install browser-plugin-gnash
Quindi sempre da terminale, date il seguente comando:
- Codice: Seleziona tutto
sudo apt-get install chromium
NOTE: CHE COS'È GNASH??
Gnash è un lettore multimediale sviluppato e mantenuto dal progetto GNU per la creazione di un riproduttore di file in formato Shockwave Flash. È utilizzabile anche come plugin per browser web. Si tratta di software libero rilasciato sotto licenza GPL.
Questo programma è al primo posto, tra i cosiddetti progetti ad alta priorità secondo la Free Software Foundation, progetti che la FSF chiede di supportare in quanto importanti per incrementare l'adozione e l'utilizzo del software libero.
Tuttavia farei osservare che quanto sopra esposto è valido per gnash, unica alternativa open source al plugin flash di Adobe, Midori pare infatti (uno dei pochissimi?) browser non supportato dal plugin della Adobe
1) Anzitutto scaricate il plugin in formato sorgente da questa pagina: http://get.adobe.com/it/flashplayer/
Esso conterrà un file ed una directory:
- Codice: Seleziona tutto
libflashplayer.so
/usr
- Codice: Seleziona tutto
/usr/lib/midori/plugins
posizionatevi ove abete scompattato il plugin e date da terminale:
- Codice: Seleziona tutto
sudo cp -r usr/* /usr
FONTE